こんにちは、じじグラマーのカン太です。
平日は過酷な労働環境の町工場で働きながら、週末プログラマーをしています。
当ブログでは40代50代におススメの副業のひとつとして、プログラミングを使ってのお仕事を推奨しています。また、プログラミング未経験の方には、おすすめのプログラミングスクールも紹介しています( 無料カウンセリング )。とはいっても初心者にとって、プログラミングスクールに入学するというのはハードルが高いということもあるのではないかということに気づきました。
そこで、今回はおそらく誰でも触れたことのあるExcelを使って、プログラミングというものを体験していただこうという企画を考えました。Excel を使ってプログラミングを行いますが、Excelの機能はほぼ使いません。ExcelのVBAを使って、シンプルなサンプルプログラムを作っていきます。
それでは、Excel VBAを使ったプログラミングの体験会のその1、早速はじめましょう。

ボタンを設置する
まずは、Excelを起動し新規に「空白のブック」を作成しましょう。
- 「開発」タブを選択
- 「挿入」ボタンをクリック
- 「フォームコントロールグループ」から左上の「ボタン」をクリック
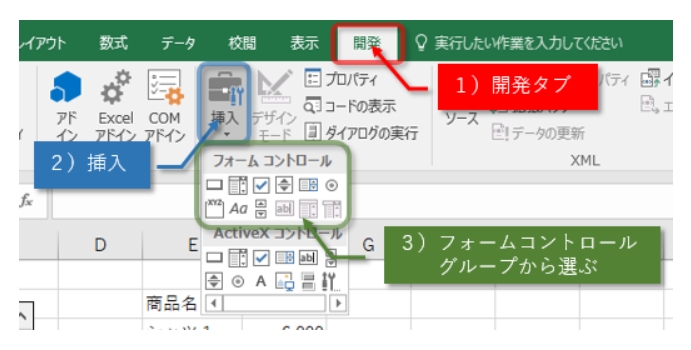
「ボタン」を選択するとシート上でドラッグしてお好きな大きさのボタンを配置します。ドラッグし終わると下記メッセージが表示されるので、「キャンセル」で閉じてください。
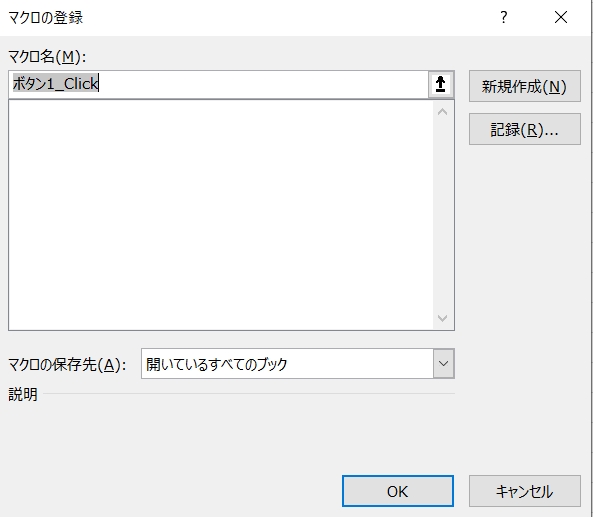
こんな感じの大きなボタンを作りました。(大き過ぎ!?)
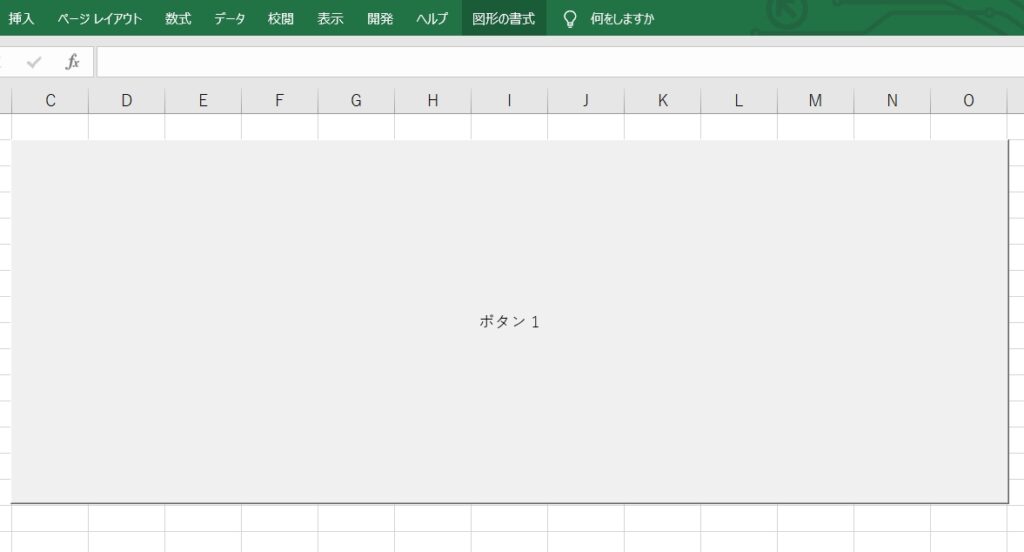
とりあえずここで一旦保存しておきましょう。
フォームを作成する
次にいよいよフォームを作成します。「フォーム」とは、入力画面や照会画面の背景に用いられているアレです。フォームを作ると、なんとなくプログラミングをしている気になってちょっとワクワクします。
- 「開発」タブを選択
- 「Visual Basic」をクリック ⇒ Visual Basic Editor が起動します
- Visual Basic Editor の 「挿入」タブを選択
- 「ユーザーフォーム」をクリック
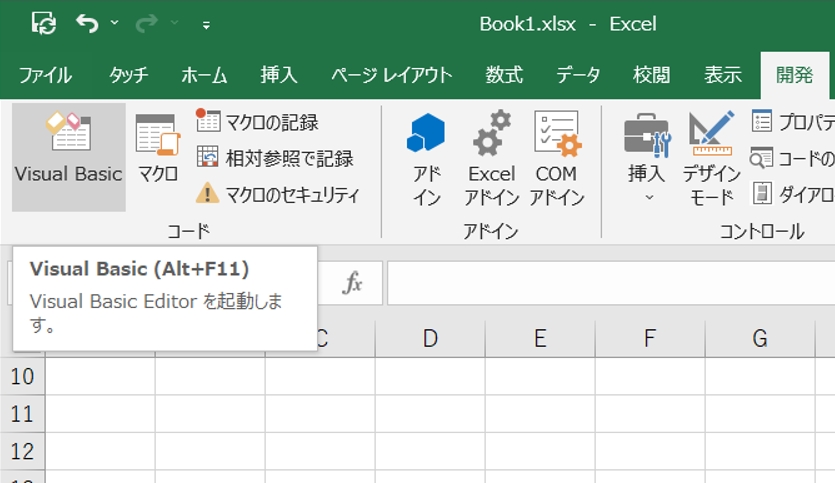
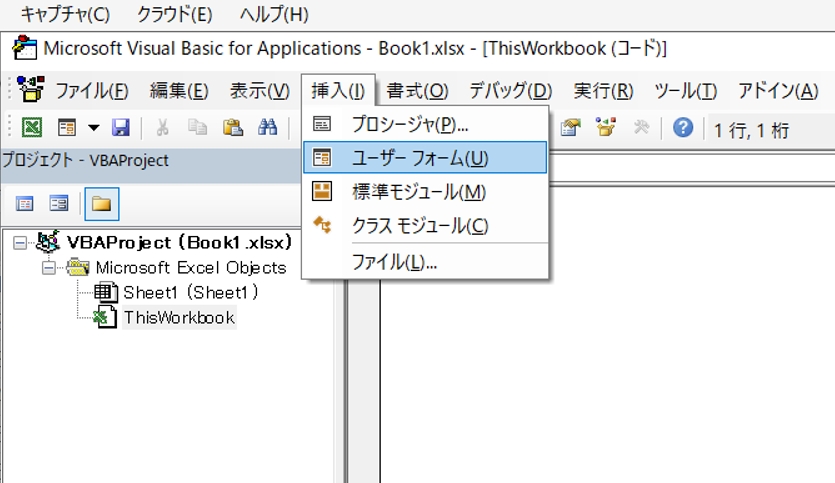
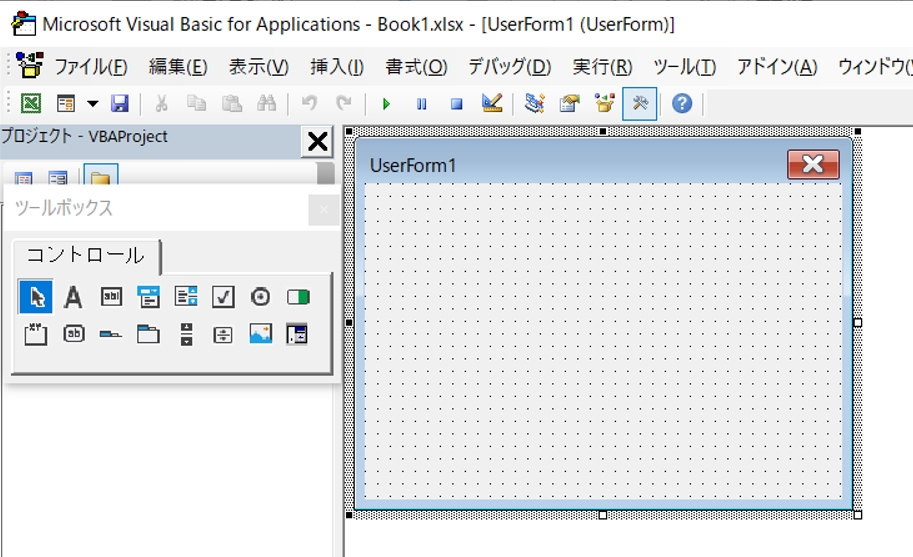
味気ないぬっぺらぼうの「UserForm1」ができました。
フォームができましたら、ここでまた一旦保存しておきましょう。
ボタンにフォームを呼び出す命令を記述
今度はExcelシートに戻ります。先ほど作成した「ボタン」(僕の場合はでっかいやつ)を選択した状態で、「開発」タブの「コードの表示」ボタンをクリックします。
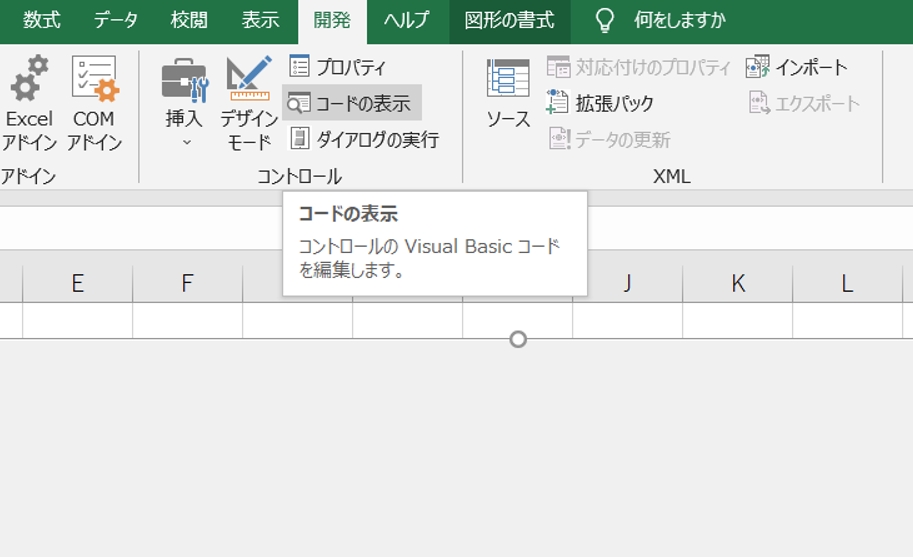
Visual Basic Editor 画面にフォーカスが移ります。
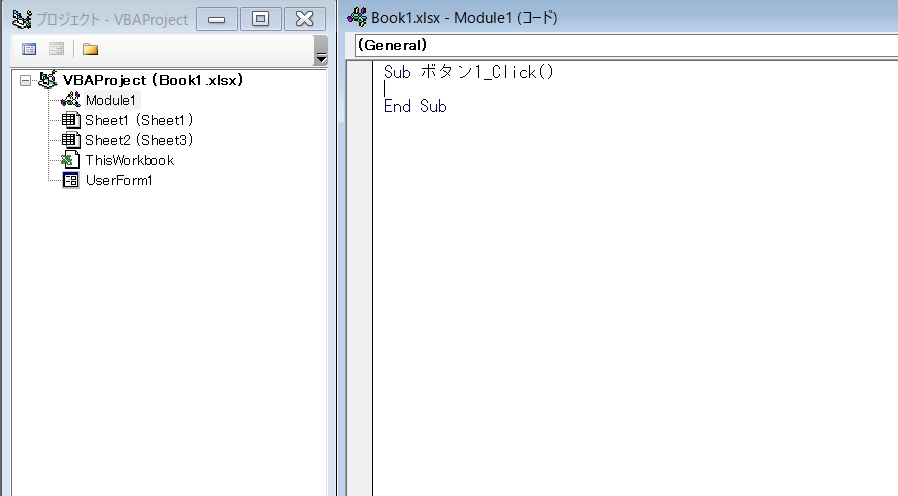
右側のコード表示欄に、下のような表示が出ていると思います。
Sub ボタン1_Click()
End Subこれは、Sub ボタン1_Click() ~ End Sub の間に記述された内容が、「ボタン1」というボタンがクリックされたとき実行する命令になります。今は何も記述していないので空欄です。
今回は、先ほど作った「UserForm1」というフォームを起動させたいので、下記のように記述してください。
Sub ボタン1_Click()
UserForm1.Show
End Sub記述していくとおわかりになるかと思いますが、「UserForm1」の次に「.」を入力すると、その次に記述できる候補があらわれてきます。直接入力してもいいですし、選択してもかまいません。登録されているオブジェクトや命令などは、大文字小文字や全角半角なんかも自動で修正してくれます。便利ですね。
コードの記述は以上です。
ボタンをクリックしてフォームが表示されることを確認
では、Excelシートに戻り「ボタン」をクリックしてください。
作成した「フォーム」が無事起動しましたでしょうか。
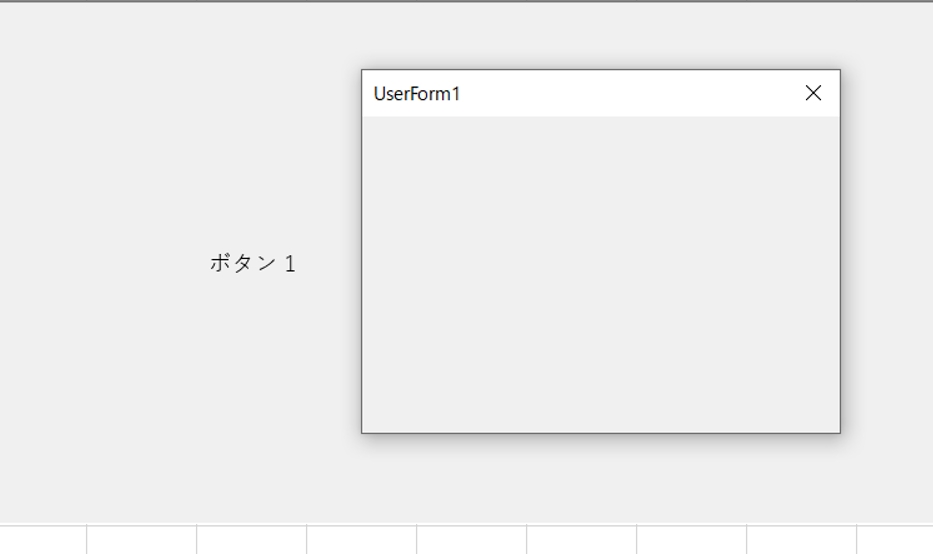
ボタンが大き過ぎてフォームの方が小さくなってしまいましたが、無地のフォームが表示されています。
今回はここまです。保存して終了しましょう。

まとめ
いかがでしたでしょうか。今回は「ボタン」と「フォーム」を作り、ボタンがクリックされたときにフォームを表示するというプログラム作りました。
プログラムの記述は1行だけでしたが、プログラミングが全く未経験の方にとっては、自分が記述した命令で何かが実行されるということ自体が新鮮に感じられたかもしれません。
今回がプログラミングが初めてなのに、ほんの少しでも面白いと感じることができたあなたは、プログラマーになる素質があります。というより、もうすでにプログラムを組んだのでプログラマーになってますね。
次回は、今回作ったフォーム上にボタンを配置して、そのボタンをクリックしたときの動きを記述していく予定です。



コメント