こんにちは。じじグラマーのカン太です。
ブログもちょこちょこやってます。週末プログラマーをしています。
今回は、このブログ(WordPress)のプラグイン更新でエラーになり、ページが表示できなくなりました。ダッシュボードも開くことができなくなり焦りました。
管理者のメールにリカバリーモードへのアクセス方法が届いているという情報を得ましたので、助かりました。原因は、プラグイン:Jetpackの更新でエラーになったようです。「無効化」すると回復しましたのでひと安心。
Jetpackでは、統計情報を重宝していたので有効にしたいのですが、対処法がわかりません。いろいろサイトを調べるのも難しいので、ChatGPTくんに聞いてみました。
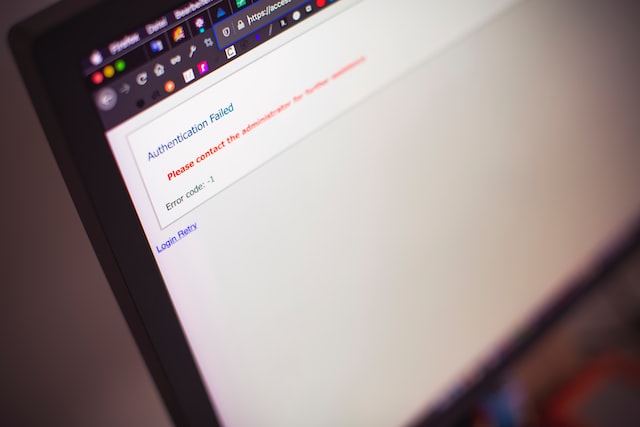
原因と対策を教えて
問1
重大なエラーを引き起こしたため、プラグインを有効化できませんでした。
Warning: require_once(.../wp-content/plugins/jetpack/class.jetpack.php): failed to open stream: No such file or directory in .../wp-content/plugins/jetpack/load-jetpack.php on line 26
Fatal error: require_once(): Failed opening required '.../wp-content/plugins/jetpack/class.jetpack.php' (include_path='.:/opt/cpanel/ea-php73/root/usr/share/pear') in .../wp-content/plugins/jetpack/load-jetpack.php on line 26
原因と対策を教えてエラーメッセージ(らしきもの)を貼り付けて、「原因と対策を教えて」と聞いてみました。
答1
このエラーは、Jetpackプラグインが有効化されなかったことを示しています。エラーのメッセージによると、Jetpackプラグインのファイルが存在しないため、必要なファイルを読み込むことができないということです。
この問題を解決するためには、以下の手順を試すことができます。
1.Jetpackプラグインを再インストールする。
Jetpackプラグインが正しく機能していない場合、プラグインを再インストールして、必要なファイルが正しく配置されていることを確認してください。
2.WordPressを最新バージョンに更新する。
WordPressのバージョンが古い場合、プラグインが正しく機能しないことがあります。WordPressを最新バージョンに更新することで、この問題を解決することができます。
3.サーバーのエラーログを確認する。
サーバーのエラーログを確認して、詳細な情報を取得し、問題の原因を特定することができます。お使いのホスティングプロバイダに連絡して、エラーログの確認方法を尋ねてください。
4.キャッシュをクリアする。
一部のキャッシュプラグインやブラウザーのキャッシュが問題を引き起こすことがあります。キャッシュをクリアして、問題を解決することができます。
5.別のプラグインを使用する。
Jetpackプラグインが問題を引き起こしている場合、代替プラグインを使用することができます。WordPressの公式リポジトリから、同様の機能を持つ他のプラグインを見つけることができます。
上記の手順を試しても解決しない場合は、ホスティングプロバイダーに問い合わせることをお勧めします。親切に教えてもらえました。簡単だったので「4.キャッシュをクリアする。」をやってみました。
⇒ 変わらずエラー
他はどれもめんどくさそう。有線順位がわからないので聞いてみました。
どの解決策がおすすめ?
問2
どの解決策がおすすめ?答2
解決策の選択は、問題の原因によって異なるため、一般的な解決策はありません。ただし、可能な解決策は次のとおりです。
1.Jetpackプラグインを再インストールする。
2.WordPressを最新バージョンに更新する。
3.サーバーのエラーログを確認する。
4.キャッシュをクリアする。
5.別のプラグインを使用する。
これらの中で、最初に試すべき解決策は、Jetpackプラグインを再インストールすることです。Jetpackプラグインが正しくインストールされていることを確認することができます。また、WordPressの最新バージョンに更新することもお勧めします。それでも問題が解決されない場合は、サーバーのエラーログを確認することができます。これにより、エラーの原因が特定できる可能性があります。最後に、別のプラグインを使用することも検討できます。「1.Jetpackプラグインを再インストールする。」しかないかなと思いながら、今までの統計データが消えてしまうので嫌でした。
とりあえず、再インストールの方法を聞いてみましょう。
再インストールの方法
問3
Jetpackプラグインを再インストールの方法を教えて答3
Jetpackプラグインを再インストールするには、以下の手順を実行してください。
1.WordPressの管理画面にログインします。
2.「プラグイン」の項目を選択し、現在インストールされているプラグインの一覧が表示されたら、Jetpackプラグインを探します。
3.Jetpackプラグインの「削除」ボタンをクリックして、プラグインを削除します。
4.Jetpackプラグインを再度インストールするために、「新規追加」ボタンをクリックします。
5.検索バーに「Jetpack」と入力し、Enterキーを押します。
6.検索結果の中から「Jetpack by WordPress.com」を見つけ、その下にある「今すぐインストール」ボタンをクリックします。
7.インストールが完了するまで待ちます。
8.インストールが完了したら、「有効化」ボタンをクリックして、Jetpackプラグインを有効化します。
以上の手順に従うことで、Jetpackプラグインを再インストールすることができます。
なるほど。
データが消えてしまうかどうかも聞いてみました。
データって引き継げない?
問4
Jetpackプラグインを再インストールすると、今までの統計情報は消えてしまいますか?答4
Jetpackプラグインを再インストールしても、今までの統計情報は消えません。Jetpackは、WordPress.comのサーバー上で統計情報を収集するため、再インストールしてもサイトの統計情報は維持されます。ただし、Jetpackの設定が初期状態に戻るため、再度必要な設定を行う必要がある場合があります。再インストールしてみた
ChatGPTくんが親切に教えてくれましたが、不安になりながら再インストールしてみました。
結果は、無事データを引き継いだままインストール完了。WordPressのエラーも消えました。

まとめ
いかがでしたでしょうか。自分の疑問を解決してくれるサイトを探す、という行為自体がめんどうになってきた今日この頃です。ChatGPTくんは、その辺のところをすっ飛ばして解決してくれるツールになるかもしれませんね。
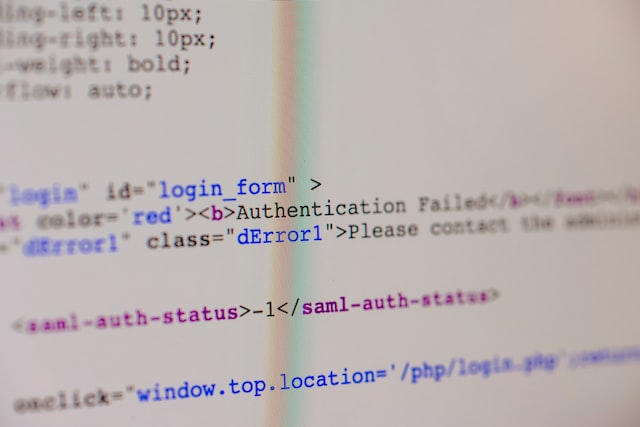


コメント