こんにちは、じじグラマーのカン太です。
体調もメンタルも不調続きですが、 週末プログラマーをしています。
難しいことは全て後回し。
動けばそれでよし、のプログラミング講座です。
途中で挫折しても誰にもバレませんし、お金もかかりません。
気軽に始めましょう。
入力エリアと出力エリア
プログラムは通常、ユーザーが入力したデータを何らかの処理や加工をして、ユーザーに見える形で出力するものです。
「入力」⇒「処理」⇒「出力」という流れですね。
つまり、プログラムには「入力エリア」と「出力エリア」が必要になります。
電卓で考えてみると、「2+3」と入力すれば「5」という答えが出てきます。この場合は「2」「+」「3」が入力値(エリア)で「5」が出力値(エリア)になります。
なんだか前置きが長くなりました。
まとめると、「プログラムには入力エリアと出力エリアが必要だ」ということです。
ということで、早速入力エリアと出力エリアを用意しましょう。
フォームにテキストボックスを配置
第一回で使用したAccessデータベースからフォームをデザインビューで開き、「デザイン」メニューのコントロールの中から「テキストボックス」を選択してください。
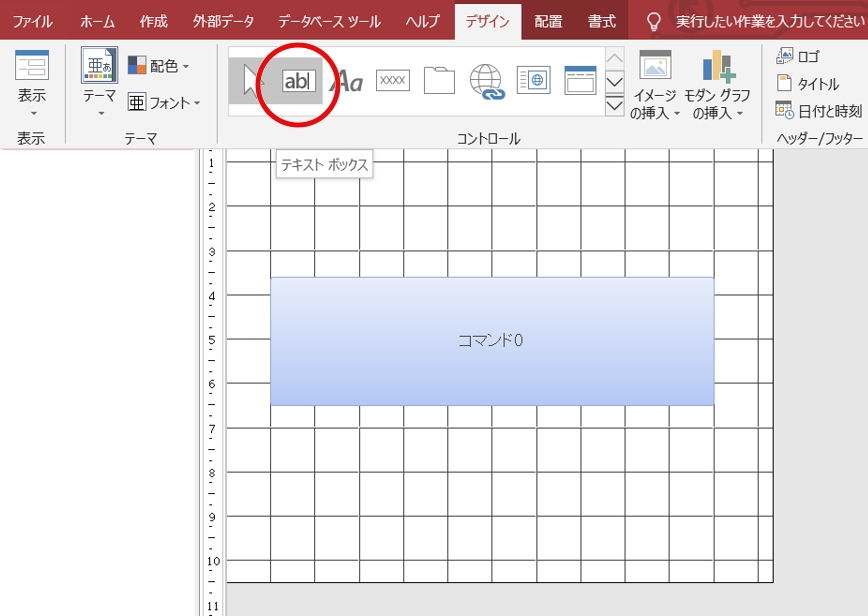
お好きなところでいいので、テキストボックスを二つ配置してみてください。
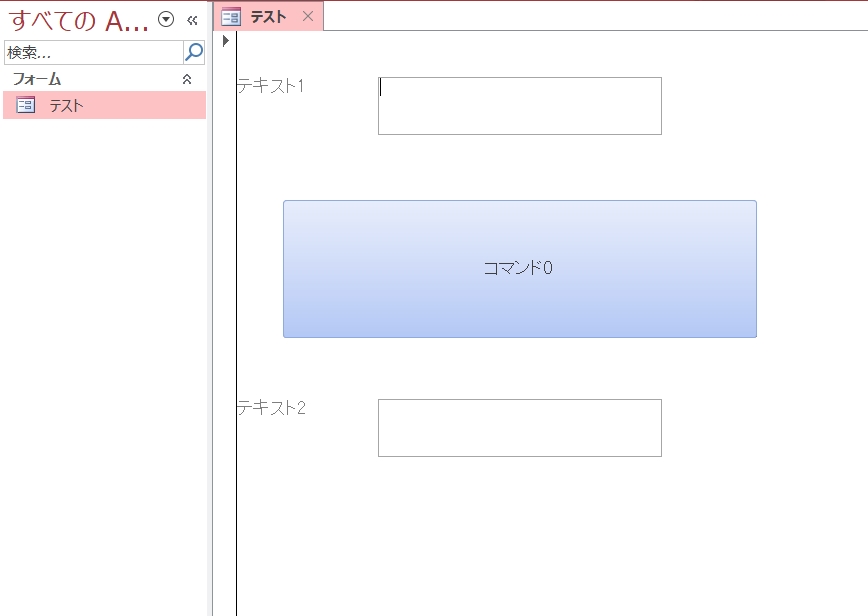
テキストボックスを配置したフォームを「デザインビュー」で開き、「デザイン」メニューの「コードの表示」アイコンをクリックしてください(ちょっとわかりにくいところにあります)

前回編集したコード入力画面が新しいウィンドウで表示されましたでしょうか。

テキストボックスの値を編集
では、便宜上ボタンの上部にあるテキストボックスを入力エリア、下部にあるものを出力エリアとします。
入力エリアに入力された数値に「3」を足して、出力エリアに表示するコードを書いてみます。
Me![テキスト2] = Me![テキスト1] + 3
VBAでは、
・「左辺 = 右辺」という形で、右辺の内容を左辺に代入せよ、という命令のこと
・ Me![***] は、今開いているフォームの[***]という部品を意味する
このコードを、前回同様コマンドボタンをクリックされたら実行される場所に記述してください。

もし、自分が配置したテキストボックスの名称がわからなくなった場合は、画面中央上部のプルダウンメニューをクリックしてみてください。一覧で名前を表示してくれます。

フォーム上でのテスト
Accessの画面に戻り、フォームビューで開いて適当な数字をテキストボックスに入力後、コマンドボタンをクリックしてください。
予想した計算結果になりましたでしょうか。

入力数値を打ち変えたり、コード入力の画面で足し算を他の演算に変えたりしてテストしてみてください。
演算子は下記の通りです(全て半角になります)。
・足し算:「+」
・引き算:「ー」
・掛け算:「*」
・割り算:「/」
まとめ
今回は、入力エリアと出力エリアを準備し、ユーザーが入力した数値を加工して出力エリアに表示する、というプログラムを書いてみました。
「入力」⇒「処理」⇒「出力」
「処理」の部分はカンタンなものでしたが、プログラムの流れに則ってコードを書くことができました。
次回は、変数を使ってテキストボックスの表示内容を変えてみましょう。





コメント