こんにちは、じじグラマーのカン太です。
毎日出勤しなくてもいい優雅な生活を夢見て、週末プログラマーをしています。
難しいことは全て後回し。
頭でっかちで腰の重い40代50代の方のための、超カンタンな講座の第二弾です。
今回は実際にプログラミングコードを記述していきます。
途中で挫折しても誰にもバレませんし、お金もかかりません。
まずは始めてみましょう。
Access VBA とは
「VBA」とは「Visual Basic for Applications」の頭文字です。
そしてVisual Basicは、マイクロソフト社が開発したプログラム言語で主にWindows上で動くプログラムです。
そのVisual Basicを簡略化してOffice上で動くようにしたものがVisual Basic for Applications、つまりVBAです。
VB自体は古い言語ですが、VBAはその手軽さからまだまだ現役で使われています。
プログラム言語としては簡単な部類に入りますし、歴史もありユーザーも多いです。困ったときにはネット上で調べると、ごろごろQ&Aが出てきてくれるところも初心者にはありがたいところです。
週末プログラマーのコンセプトは「習うより慣れろ」です。
言語の定義や細かいコマンドなどは後回し。
とりあえず動くプログラムを作りながら、わからない部分を調べていくスタンスで進めます。Accessをまだ一度も触ったことがない、という方は「Access講座 基礎の基礎」を一読されることをおすすめします。
コードを書いてみよう
では、早速コードを書いてみましょう。
と、その前に講座用のデータベースを用意してください。
・Accessを起動し、「空のデータベース」を新規作成して適当な名前をつけて保存
・できたデータベースにフォームを作成してボタンを配置してください。
準備はここまです。

新しいフォームにボタンを配置しました。
次にボタンのプロパティを表示(右クリックから)し、「イベント」タブの「クリック時」を選択して、右端の「…」ボタンをクリックしてください。

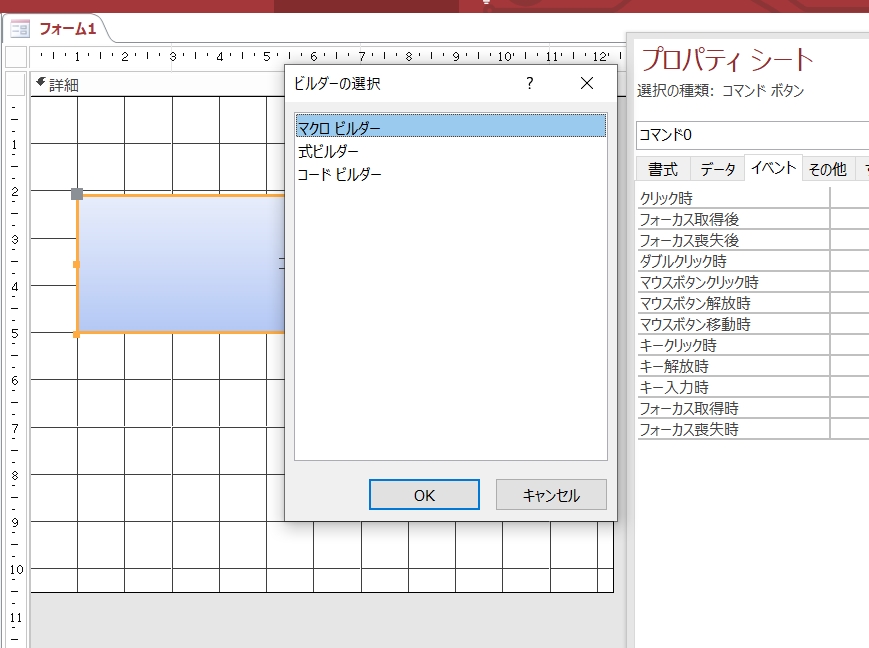
「コードビルダー」をクリックしてください。
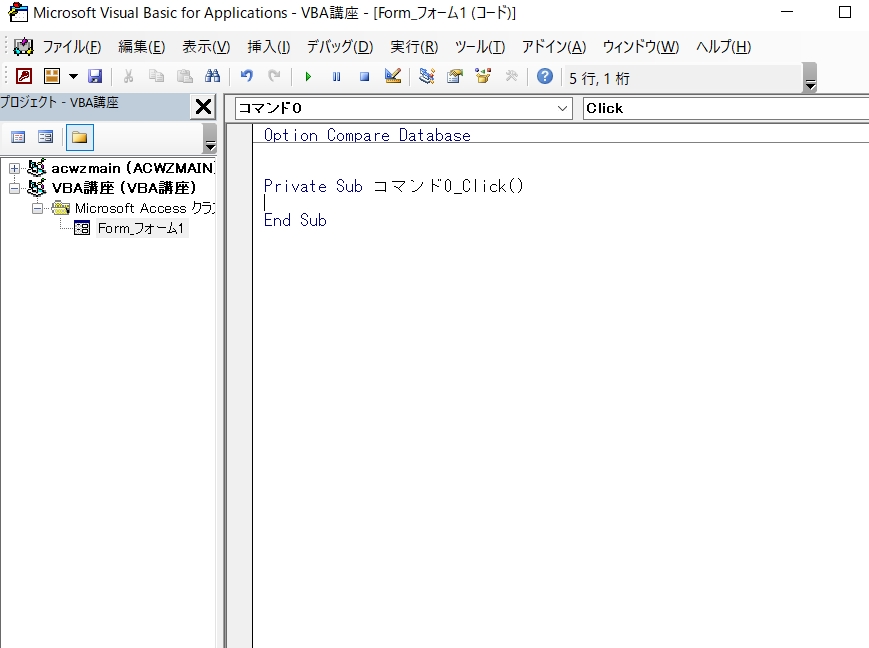
新しい画面が開きましたでしょうか。これがVBAのコードを記述していく画面です。
「Private Sub コマンド0_Click()」は、コマンド0がクリックされたときという意味です。
ここを見ることで、「フォーム」と「コード」の結びつきがわかります。
Accessでは、このような感じで各部品とコードとを紐づけるように作られているので、この機会に覚えておいてください。
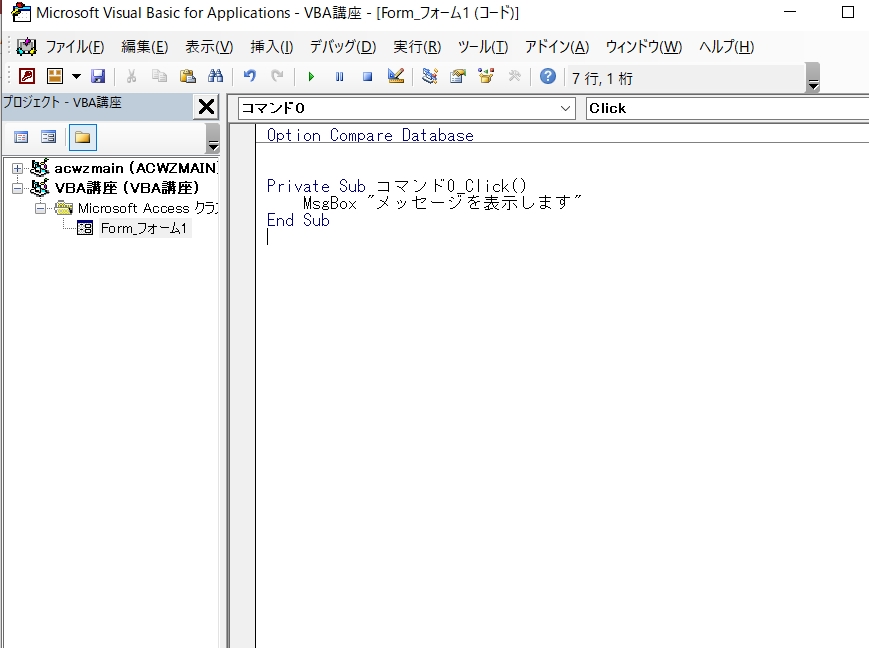
クリックされたときの処理を「Private Sub ~」と「End Sub」の間に記述します。
今回は「msgbox “メッセージを表示します”」
と入力してください。
msgbox はメッセージボックスを表示せよ、とい命令で、その後に記述された内容を表示してくれます。
コードのテスト
では、いよいよテストです。
フォームを適当な名前をつけて保存し、再度フォームビューで開いてください。
ボタンをクリックすると・・メッセージが表示されましたでしょうか。

まとめ

今回は1行だけですが、コードを記述してみました。
もしかすると、プログラムのコードを記入したのは人生で初めて、という方もいらっしゃるかもしれませんね。
これからも、少しずつ確実に動くコードを書きながらVBAの学習を紹介していきます。
次回は、入力された値を加工して出力するコードを記述します。
お楽しみに。





コメント