こんにちは、じじグラマーのカン太です。
50歳目前、成人した息子にスネをかじられながら週末プログラマーをしています。
この記事では、50歳未経験の方のためのAccessの始め方を紹介します。
難しいことは全て後回し。
頭でっかちで腰の重い40代50代の方のための、超カンタンな講座です。
途中で挫折しても誰にもバレませんし、お金もかかりません。
まずは始めてみましょう。
はじめに
40代50代(初心者)の方向けに、「週末プログラマー」という選択肢をおすすめしています。
※まだの方はこちらをお読みください。
「プログラミング」と言ってもいろいろあり、世の中プログラムであふれています
機械などの制御プログラムから、Webページのデザインなどまで、多岐にわたっています。
初心者でも可能な分野で、若者にはない経験を活かせるプログラミング、ということで小規模システムにはうってつけの Microsoft Access を週末プログラマーを目指す方におススメします。
※前提として、「 Microsoft Access 」がインストールされているパソコンをお使いの方に向けての講座となっています。

Accessって何? Excelと何が違うの?
大抵の入門書は、こんな疑問から始められています。
この講座では、そういう細かいことは気にせず、とりあえず作ってみる、というスタンスで進めます。
最小限の時間で、実務で使えるプログラム作成を目指しますので、ご承知おきください。
用語について
Microsoft Access では、作られるファイルを「データベース」と名付けています。
データベースの解説記事での用語と異なるところもありますが、ローカルルールとして混乱しないようにしてください。
データベースを作ってみよう
さて、前提が長くなりました。
とりあえず作ってみましょう。
空の「データベース」を作る
1.Access を起動してください
※Accessのバージョンによって、イメージが違うかもしれません
こちらは、 Access2016 のものです。

2.「空のデータベース」をクリックしてください。

3.任意の場所に適当な名前をつけて、作成をクリックしてください。

4.勝手に作られている「テーブル1」を、右上の「×」クリックして削除
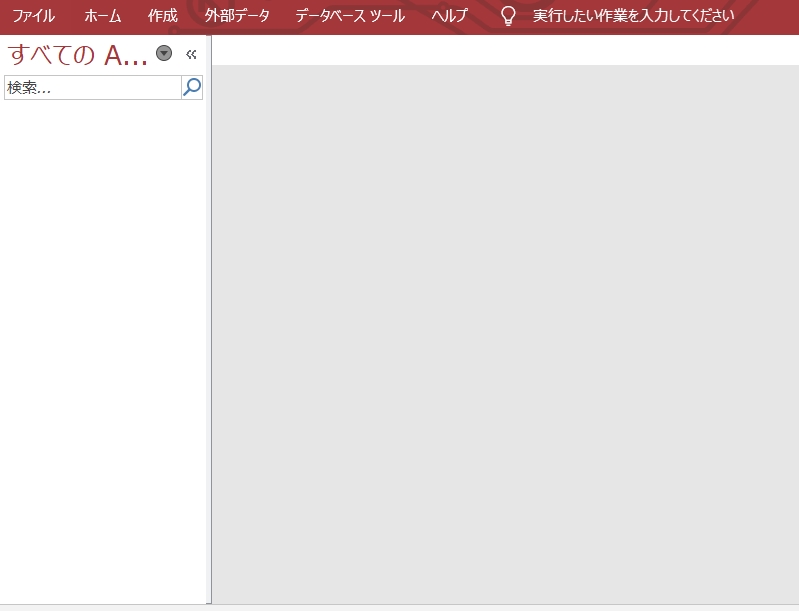
真新しい「データーベース」ができました。
作った場所とファイル名を記憶しておいてください。
テーブルを作ってみよう
単純なテーブル「社員マスタ」を作ってみましょう。
上部メニューの「作成」 → 「テーブルデザイン」を選択してください。

テーブルのデザインビューが開きました。
次に各項目を設定します。
・「フィールド名」に ”社員番号”、 ”姓”、”名” と入力します
・「データ型」には ”短いテキスト” を入力します(初期設定のまま変更不要)

こんな感じです。
わからない用語だらけだと思いますが、とりあえずスルーしておきましょう。
「テーブル1」の右端「×」をクリックして保存します。

保存すす名前を聞いてきますので、「社員マスタ」と入力してクリックしてください。

「主キーが設定されていません」というメッセージが出ます。
これも気にせず「はい」をクリックしてください。

社員マスタができあがりました。
次にデータを何件か登録してみましょう。

5件ほど登録してみました。
エクセルのシートに入力ときと同じように入力してください。
テーブルの作成は以上です。
印刷してみよう
「社員マスタ」の一覧を印刷してみましょう。
印刷するには「レポート」を作る必要があります。
上段メニューの「作成」 → 「レポート」 → 「レポートウィザード」を選択してください。

「テーブル/クエリ」欄に「テーブル:社員マスタ」を選択してください。
(初期表示で設定されているはずです)
次に左の「選択可能なフィールド」から全項目を「選択したフィールド」へ >> ボタンをクリックして移してください。
「完了」ボタンをクリックしてください。
(「次へ」を選択すると、いろんな設定ができますが今回はスルーで)

上記のような社員一覧表ができあがれば成功です。
このままメニューの「印刷プレビュー」→「印刷」でプリンタアウトできます。
まとめ
初めてのAccess、いかがでしたでしょうか。
サンプルと同じようなリストができましたでしょうか。
今回は
1.Accessデータベースを作る
2.テーブルを作る
3.レポートを作る
とい作業を行いました。
初めてAccessに触れて、1日でここまでできれば素質ありです。
次回は、「フォーム」と呼ばれるものから、ボタンをクリックして社員一覧表がプリントアウトできるよういしていきます。





コメント