こんにちは、じじグラマーのカン太です。
50歳目前、優秀な若者たちに怯えながら週末プログラマーをしています。
初心者のためのAccess講座の六回目です。
今回はクエリとフォームを連動させて、データの内容を表示する照会画面を作る方法を紹介します。
第五回の講座はこちらから
データを一覧表示する:リストボックス

入力したデータを一覧で表示する機能が欲しい
業務系のシステムには必要な画面ですね。
ご安心ください。
データを一覧に表示するためのコントロールがAccessには用意されています。
「リストボックス」と呼ばれるもので、簡単な機能であればコードを入力することなく使えるようにしてくれています。
早速リストボックスを使ってデータの一覧表示機能を作っていきましょう。
マクロ:「最新の情報に更新」を作成
前回使用したフォームには、社員コードを指定するテキストボックスがありました。
このテキストボックスで指定された条件を満たすデータを、一覧表示する機能を作ります。
まずは、指定した条件を満たすデータを反映させる機能、「最新の情報に更新」するマクロを作成します。

- メニュー「作成」から「マクロとコード」の「マクロ」をクリック。
- 新しいマクロの入力画面から、「再クエリ」を選択。
- 「情報更新」という名前をつけてマクロを保存。

リストボックスの作成
続いてリストボックスを作ります。
前回作成した「サンプルフォーム」を「デザインビュー」で開きます。
テキストボックスやボタンの大きさを小さめにし、リストボックスを貼り付ける場所を開けておきます。
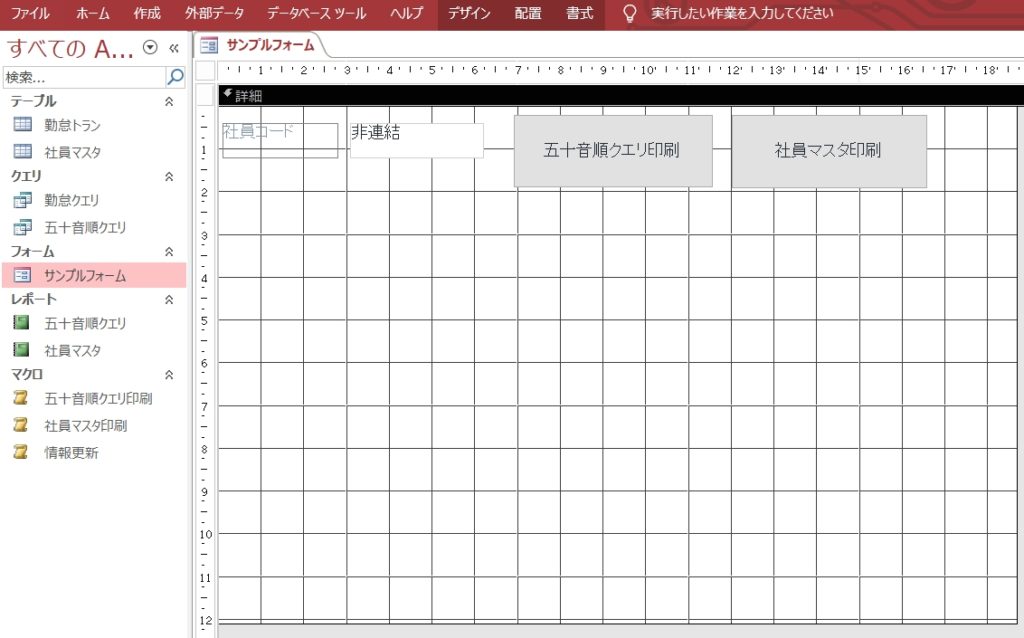
こんな感じでしょうか。
テキストボックスやボタンの大きさ、位置はマウスで変えることができます。
変更したいものにマウスカーソルをあてて、ドラッグしてみてください。
次にメニューの「デザイン」から「リストボックス」を選択。
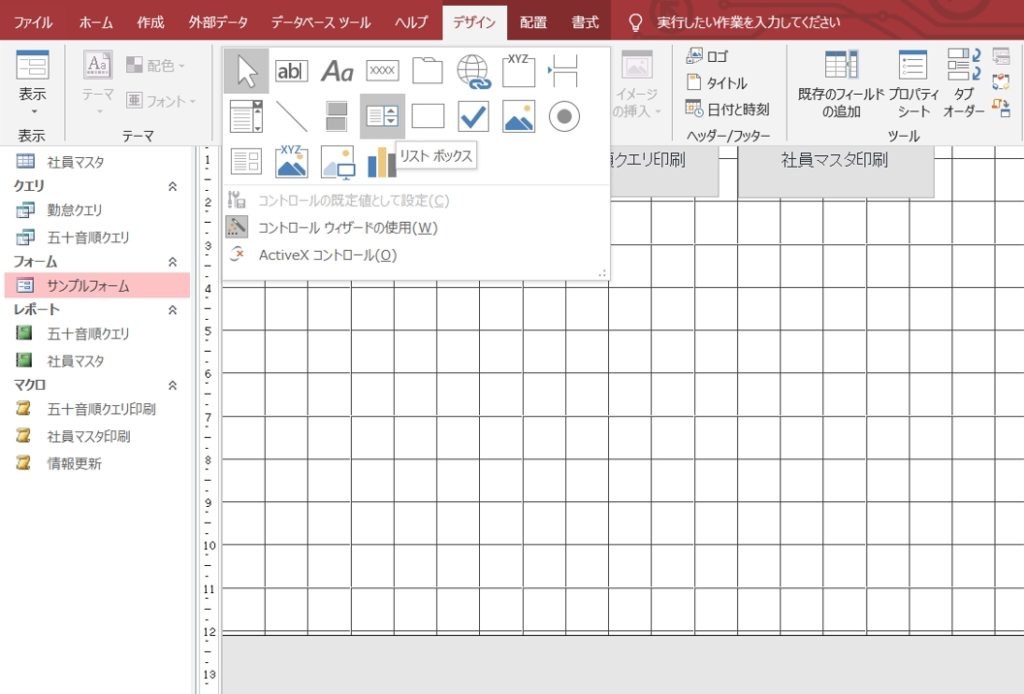
マウスでドラッグしながら、リストボックスを配置したい場所へマウスを動かしてください。
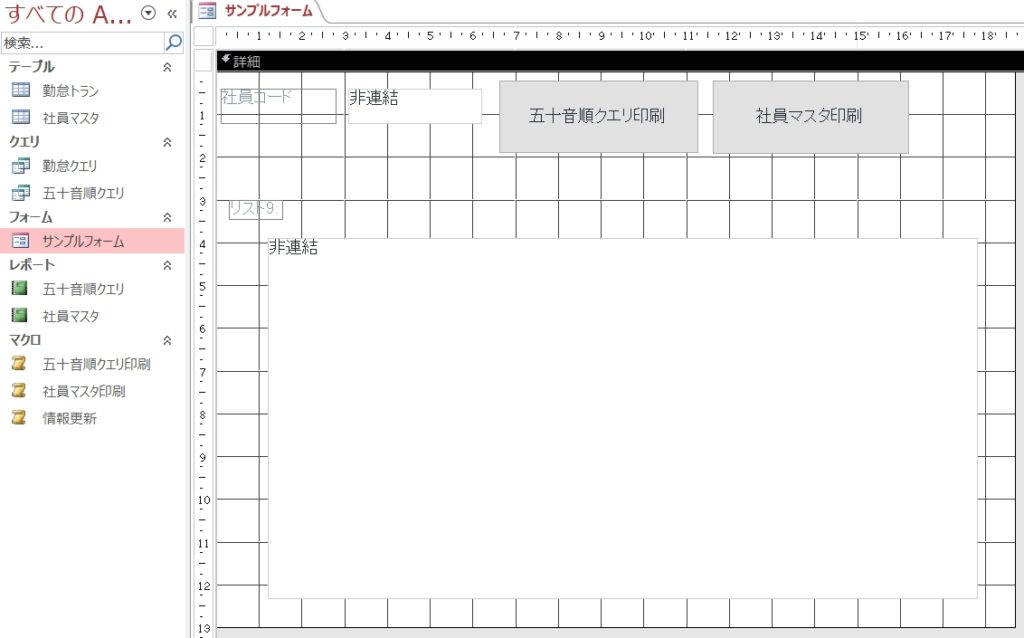
データ表示用のリストボックスができました。
続いてリストボックスの編集をおこないます。
リストボックスを選択した状態で右クリックし、いちばん下の「プロパティ」を表示してください。
プロパティの「データ」タブの「値集合ソース」で「社員マスタ」を選択。さらに「書式」タブの「列数」を「3」に変更してください。
長くなりますが、次にボタンを配置します。
メニューの「デザイン」から「ボタン」を選択後、お好きな位置にボタンを配置してください。そのボタンを選択して「プロパティ」の「イベント」タブで「情報更新」を選択。ボタンの表示名を「情報選択」に変更してみてください。
テスト

社員コードのテキストボックスに、”0001″ と入力して「情報更新」ボタンをクリックしてください。
社員マスタの内容が表示されましたでしょうか?
まとめ
今回の講座では、照会画面を作りました。
コードを書かずに、マウスクリックと項目選択だけでここまで作れます。
みなさんも、いろいろと触ってみてください。
感覚だけでできるよう工夫されているAccessって、やっぱり初心者向きだと思います。
今回で「Access講座 基礎の基礎」は終了です。
次章では、いよいよコードを使った処理を作っていこうと考えています。




コメント